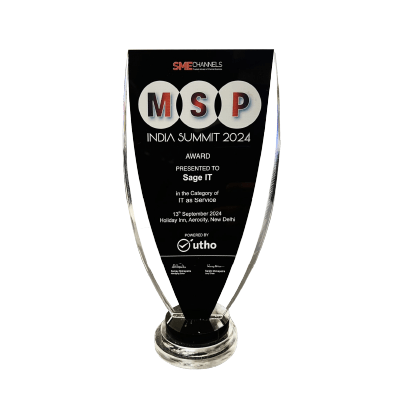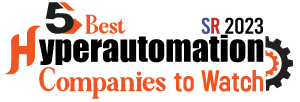Views in Dynamics 365 play a crucial role in how data is presented and accessed within the system. These views define how records from a specific entity are displayed in lists and grids throughout the application. Whether you are dealing with customer data, sales records, or any other entity, views help you filter and sort data to ensure you see exactly what you need.
To master Dynamics 365 views, a grasp of technical terms like entity, filters, and grids is essential. An entity is a table in the database, while filters narrow down the data displayed based on specific criteria. Grids refer to the tabular format in which this filtered data is presented. Customizing these views allows you to tailor the data display to your specific business needs, improving data management and usability.
Types of Dynamics 365 Views
In Dynamics 365, views are essential for presenting and accessing data. There are three primary types of views: Personal Views, System Views, and Public Views. Each type has its own purpose and offers unique benefits.
Personal Views
Personal Views are custom views created by individual users to tailor data presentation to their specific needs. These views are private to the user who created them, though they can be shared with others if desired.
To make the most of Personal Views in your business, encourage users to create views that focus on their most relevant data. Sales representatives can create views highlighting leads with the highest engagement, while customer service agents might focus on open cases with the most recent updates. Personal Views can be created and modified using the Advanced Find tool, which allows users to filter and sort data according to their criteria.
Advantages:
- Customization: Personal Views provide a highly tailored data experience for individual needs.
- Productivity: Users can quickly access the most relevant data, improving their workflow.
- Flexibility: Easily modified to adapt to changing requirements and shared with colleagues when necessary.
System Views
System Views are predefined views set up by administrators and available to all users within the organization. These views ensure consistency in how data is presented across the organization.
Administrators should design System Views that align with organizational processes and reporting needs. For example, a System View might be created to display all active accounts sorted by revenue, providing a standardized way for sales managers to monitor account performance. System Views can be set as default views, ensuring that all users see critical data in a uniform manner.
Advantages:
- Consistency: Ensures all users have a unified view of essential data.
- Control: Administrators can control which data is visible and how it is presented.
- Standardization: Facilitates standardized reporting and data analysis across the organization.
Public Views
Public Views are custom views created by users or administrators that are made available to all users in the organization. These views can be a powerful tool for sharing insights and ensuring everyone has access to important data.
To use Public Views effectively, identify key data sets that are valuable across departments. For example, a Public View could be created to show all open opportunities, sorted by expected close date, useful for both the sales and finance teams. Public Views can be created and shared through the customization tools in Dynamics 365.
Advantages:
- Visibility: Increases visibility of important data across the organization.
- Collaboration: Promotes teamwork by providing common data sets that all users can access.
- Accessibility: Ensures critical data is easily accessible to everyone, aiding in decision-making processes.
By expertising and using these three types of views, businesses can ensure that their data is presented in the most effective and user-friendly manner. Each view type offers distinct benefits that can boost productivity, standardize data presentation, and foster collaboration.
Creating and Customizing Views
Create or Edit Views
Creating or editing views allows you to tailor how data is displayed and accessed.
Creating New Views
- Access the View Editor: Start by navigating to the settings or customization area in your application.
- Define the Criteria: Specify the filters to determine which records appear in the view.
- Select the Columns: Choose the fields you want to display. These should be the most relevant for your task.
- Save and Name the View: Give your view a unique name that clearly describes its purpose.
- Set Permissions: Ensure the appropriate users have access to this view.
Editing Existing Views
- Select the View to Edit: Navigate to the existing view you wish to modify.
- Adjust Criteria and Columns: Update the filters or change the displayed columns as needed.
- Save Changes: Ensure all modifications are saved before exiting the editor.
Common Pitfalls
- Overcomplicating Filters: Keep filters straightforward to avoid confusion.
- Too Many Columns: Display only the necessary fields to maintain readability.
- Ignoring Permissions: Always check that the right users can access the view.
Customizing View Columns
Customizing columns improves data visibility and accessibility:
Adding Columns
- Access the Column Editor: Navigate to the column settings in your view editor.
- Select Columns: Choose additional fields that are crucial for your task.
- Save Changes: Ensure new columns are saved and properly displayed.
Removing Columns
- Edit View Columns: Go to the column settings and deselect unnecessary fields.
- Save: Confirm changes to remove the columns from your view.
Reordering Columns
- Drag and Drop: Most systems allow you to reorder columns by dragging them.
- Save Layout: Confirm the new order and save your view.
Tips for Better Usability
- Prioritize Key Information: Place the most important columns first.
- Use Descriptive Headers: Ensure column names are clear and concise.
- Minimize Clutter: Avoid too many columns to keep the view clean and readable.
Editing Filters
Filters refine the data displayed in your views:
Setting Up Filters:
- Access the Filter Editor: Go to the filter settings in your view.
- Define Filter Criteria: Use conditions to specify which records should appear.
- Apply and Save: Make sure your filters are applied and saved.
Modifying Filters:
- Edit Existing Filters: Adjust conditions based on new requirements.
- Test Filters: Ensure the filtered data meets your expectations.
- Save Changes: Confirm all modifications are saved.
Common Filter Configurations:
- Date Ranges: Filter records within specific timeframes.
- Status Filters: Display records based on their status (e.g., active, closed).
- Custom Criteria: Use specific fields to create tailored filters.
Advanced Filtering Techniques:
- Nested Filters: Combine multiple conditions for complex filtering.
- Dynamic Filters: Use user-specific data to create personalized views.
- Conditional Filters: Apply filters based on certain triggers or events.
Optimising Views for Better User Experience
View Selector
The view selector is a powerful feature that allows users to switch between different views effortlessly. You can customize views to display data in a way that best suits various user roles within your organization.
To set default views for different users or roles, you can pin a specific view by clicking the pin icon next to the view name. This ensures that every time a user logs in, their most relevant view is displayed by default.
This customization can be managed through the system settings where administrators can define these preferences globally or per user.
Filtering Views by Keyword
Implementing keyword filtering in your views can significantly improve the ease of finding specific data. To do this, use the filter criteria option within the view designer. This feature allows you to add filter conditions using various operators (like equals, contains, starts with) on selected fields.
You can filter contacts by entering a keyword in the search box, which will then display only the contacts matching that keyword. Grouping multiple filters using “AND” or “OR” conditions can further refine the search results, making data retrieval more efficient and relevant.
Advanced View Management
Saving and Updating Dynamics 365 Views
Steps to save new views
- Open the entity list in Dynamics 365.
- Click on “Create View” or “New View” from the toolbar.
- Define the criteria and layout for the view.
- Name the view and click “Save.”
How to update existing views
- Navigate to the view you want to update.
- Click on “Edit” or “Customize.”
- Make the necessary changes to the criteria and layout.
- Save the updated view.
Best practices for maintaining views over time
- Regular review: Periodically check views to ensure they remain relevant.
- Naming conventions: Use clear and consistent naming for easy identification.
- Limitations: Avoid creating too many views to keep the system organized.
- Feedback loop: Gather feedback from users to improve view utility.
Hiding and Sharing D365 Views
Methods to hide views from certain users
- Use security roles to control access to views.
- Adjust the view’s properties to set visibility.
- Remove views from user dashboards if not required.
How to share views with specific teams or users
- Open the view settings.
- Click on “Share” or “Assign.”
- Select the users or teams you want to share the view with.
- Save the changes.
Security considerations and tips
Role-based access: Assign views based on user roles to manage data access.
Audit trails: Keep track of changes made to views for security purposes.
Permission checks: Regularly review user permissions to ensure they are up to date.
Conclusion
Views in Dynamics 365 offer tailored data presentations, making it simple to access vital information. Users can customize columns, filters, and sorting options to suit their unique workflow needs. This personalized data management speeds up decision-making and improves daily operations. By organizing data in a user-friendly way, businesses can achieve better outcomes and improve overall productivity.
If you seek to implement Dynamics 365 for your business with its full potential, contact our Microsoft Dynamics 365 consulting service. Our experts provide tailored solutions and guidance to help you maximize your system.